لربما انتهى عصر أقراص CDs وDVDs، إلّا أن ملفات الأيزو ISO التي تحاكي في عملها الأقراص المضغوطة لا تزال -وستبقى- مفيدة بكثرة ومنتشرة، حيث تصادفها كثيراً خصوصاً عند تحميل وتنصيب البرامج وأنظمة التشغيل وغيرها. سنتعرف في هذا المقال على ملفات الأيزو ISO وما الذي تمثله وكيف يمكن تشغيلها وحرقها على قرص مضغوط أو تحويلها إلى صيغة أخرى.
ما هو ملف الأيزو ISO؟
يمكن اعتبار ملف الأيزو ISO أرشيفاً من الملفات الموجودة نفسها على قرص مضغوط CD أو DVD. ولهذا فإن هذا النوع من الملفات يُطلق عليه أحياناً ISO image لأنه يمثل صورة مطابقة للملفات الموجودة على القرص المضغوط.
يُستخدم هذا النوع من الملفات لإجراء نسخة احتياطية عن الملفات الموجودة في قرص مضغوط، أو بالعكس تُستخدم لحرق مجموعة كبيرة من الملفات على قرص مضغوط.
أتى اسم ISO أساساً من اسم نظام الملفات المُستخدم في الأقراص المضغوطة، وهو غالباً ISO 9660.
تعمل كل وحدة تخزين اعتماداً على نظام ملفات مخصص مناسب لها. ويُمثل نظام الملفات File System طريقة تنظيم الملفات وتخزينها في أي وحدة تخزينية. فمثلاً يُحدد نظام الملفات نوع البيانات المُخزّنة في وحدة تخزينية معينة ونوع المعلومات التي يمكن إضافتها للملفات في هذه الوحدة (ومن هذه المعلومات اسم الملف وأذوناته وغيرها). لمعرفة المزيد من أنظمة الملفات اقرأ المقال: الفرق بين NTFS وFAT32 وexFAT: ميزات وفروق واستخدامات كل من هذه الأنظمة
يمكنك اعتبار ملف ISO نسخة من كل الملفات الموجودة على قرص مضغوط (سواءً كان CD أو DVD أو Blu-ray) بما في ذلك نظام الملفات. وهذه النسخة تتضمن كل القطاعات في القرص، دون أي ضغط في الملفات.
نشأت ملفات ISO أولاً لإنشاء نسخة مطابقة لما يحتويه قرص مضغوط معين، ومن ثم استخدام هذه النسخة لحرقها على مجموعة أخرى من الأقراص المضغوطة بحيث تصبح مطابقة تماماً للقرص الأصلي وذلك تمهيداً لتوزيعها.
تُتيح معظم أنظمة التشغيل فتح ملفات ISO وتشغيلها على أنها قرص مضغوط افتراضي، وهذا يعني أن كل التطبيقات والبرامج الموجودة إلى جانب نظام التشغيل هذا ستتعامل مع الملف تماماً كما لو كان قرصاً مضغوطاً حقيقياً أُدخل للسوّاقة.
يستخدم الكثيرون هذا النوع من الملفات لإنشاء نسخة احتياطية عن الملفات الموجودة في قرص مضغوط ما. ولكنها حالياً تُستخدم عند نشر ومشاركة البرامج ذات الحجم الكبير أو أنظمة التشغيل -كما في موقعنا Mutaz.net– وذلك لأنها تُتيح تنزيل كل الملفات المطلوبة في ملف واحد هو ملف الأيزو ISO. وبعدها يمكن للمستخدم أن يختار بين تشغيل الملف أو حرقه على قرص مضغوط.
كيف يمكن تشغيل ملف ISO؟
كما ذكرنا فإن تشغيل ملف ISO يعني أن نظام التشغيل والتطبيقات ستتعامل معه وكأنه قرص مضغوط حقيقي أُدخل إلى الحاسوب، ولذا فإن عملية تشغيل الملف تُدعى أحياناً بـMount.
يُتيح نظاما ويندوز 10 و11 تشغيل ملفات ISO بشكل افتراضي دون الحاجة لأي تطبيقات إضافية. فبمجرد النقر بزر الماوس الأيمن على ملف الـISO واختيار Mount سيتم تشغيل الملف.
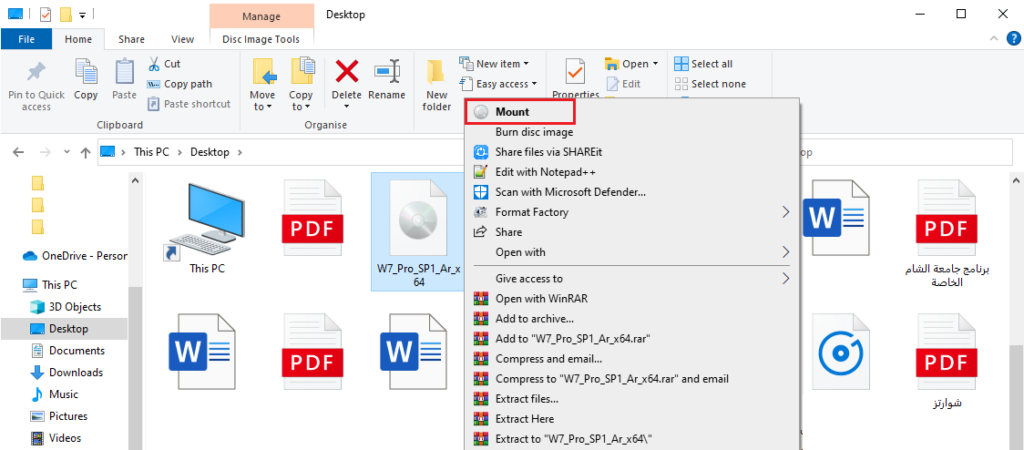
أما إذا كنت تستخدم ويندوز 7 (أو أياً من النسخ السابقة) فيجب عليك استخدام تطبيق لتشغيل هذا النوع من الملفات. ننصحك بالبرنامج المجاني مفتوح المصدر WinCDEmu.
كيفية حرق ملف ISO على قرص مضغوط CD أو DVD؟
قد تحتاج لحرق ملف ISO على قرص مضغوط إذا أردت استخدام القرص لتنصيب نظام تشغيل ما، أو لنسخ القرص أكثر من مرة على الرغم من أن هذا قل استخدامه كثيراً هذه الأيام.
تحتوي كل نسخة من نظام التشغيل ويندوز -بما فيها ويندوز 10 و11- على أداة موجودة فيه بشكل افتراضي لحرق ملف ISO على الأقراص المضغوطة. إذ لا تحتاج لأي برنامج إضافي لحرق ملف الـiso على CD أو DVD. كل ما عليك فعله هو إدخال القرص وتحديد ملف ISO الذي تريد حرقه ومن ثم النقر عليه بزر الماوس الأيمن واختيار Burn Disk Image.

إذا لم تكن السواقة في حاسوبك كاتبة (أي بإمكانها الكتابة على الأقراص المضغوطة) فقد لا تجد هذا الخيار ضمن القائمة المنسدلة. ومع ذلك حتى وإن وجدت الخيار ولم تكن السواقة كاتبة فلن يفيدك ذلك بشيء.
أيضاً إذا كان لديك أحد تطبيقات الضغط (مثل 7-Zip) وكانت الصيغة ISO مضافة للبرنامج لكي يتم التعامل معها من قبله فلن تجد الخيار السابق ضمن القائمة. وسنتحدث عن ذلك بعد قليل.
والطريقة مشابهة في الحواسيب العاملة بنظام macOS. فما عليك سوى تحديد البرنامج في Finder ثم اختيار File ثم Burn Disk Image to Disc.
كيفية استخراج محتويات ملف ISO دون تشغيله؟
إذا لم تكن تريد تشغيل ملف ISO بالطريقة السابقة ولكنك تريد الاطلاع على محتوياته فستحتاج لتطبيق فك الضغط WinRAR أو 7-Zip. كما ذكرنا فإن برنامج 7-Zip هو المسؤول عن التعامل مع الملفات من صيغة ISO بشكل افتراضي بمجرد تنصيبه. ولهذا إذا كنت تستخدم هذا البرنامج مسبقاً فإن مجرد النقر على ملف الـISO سيعرض لك محتوياته ضمن نافذة برنامج 7-Zip. قد تستغرق هذه العملية بعض الوقت إذا كان حجم الملف كبيراً.
أما عند استخدام WinRAR فعليك النقر بزر الماوس الأيمن وفتح الملف باستخدام هذا البرنامج.
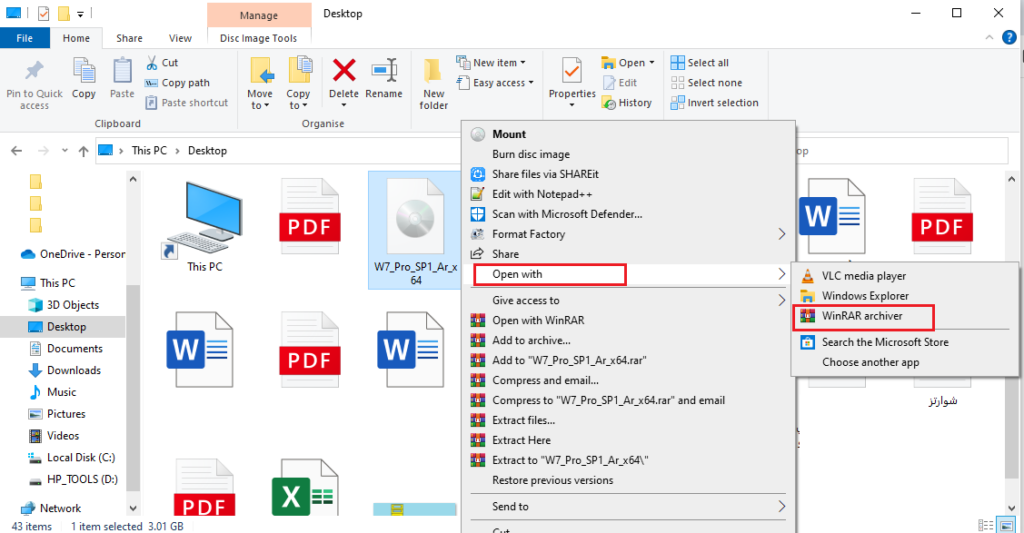
سيعرض لك البرنامج محتوى الـISO من الملفات، حيث يمكنك التعامل معها كما تريد، بالنسخ أو القص أو التعديل وغير ذلك.
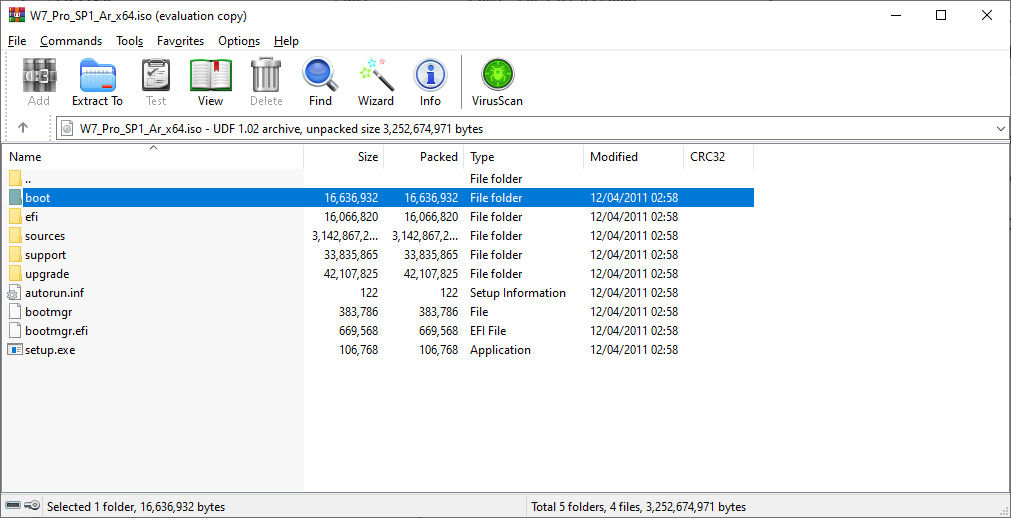
يمكنك أيضاً من خلال WinRAR استخراج كل محتويات الملف إلى مجلد تقوم بتحديده، تماماً كما لو أنك تتعامل مع ملف مضغوط عادي وذلك من خلال الأمر Extract To. والأمر مماثل تماماً في برنامج 7-Zip.
يمكنك تحديد البرنامج الافتراضي لفتح هذا النوع من الملفات باستخدام الطريقة التالية. عليك أولاً الذهاب إلى الإعدادات Settings ومن ثم Apps ثم Default Apps ثم اختيار Choose default apps by file type.
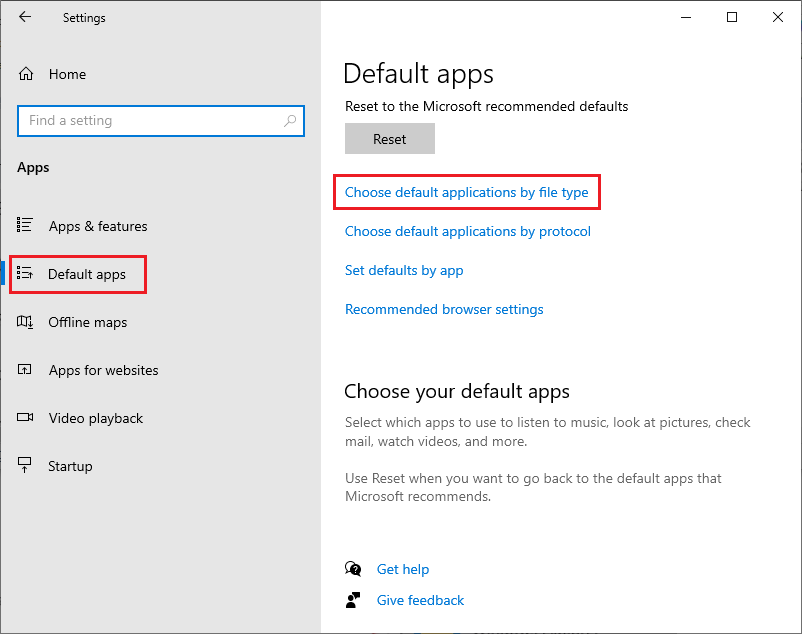
ستفتح عندها نافذة تتضمن قائمة طويلة بالكثير من صيغ الملفات في أيسر الشاشة ابحث ضمنها عن .iso، ومن ثم أيمن هذه الصيغة اختر البرنامج الافتراضي لتشغيل هذه الصيغة.
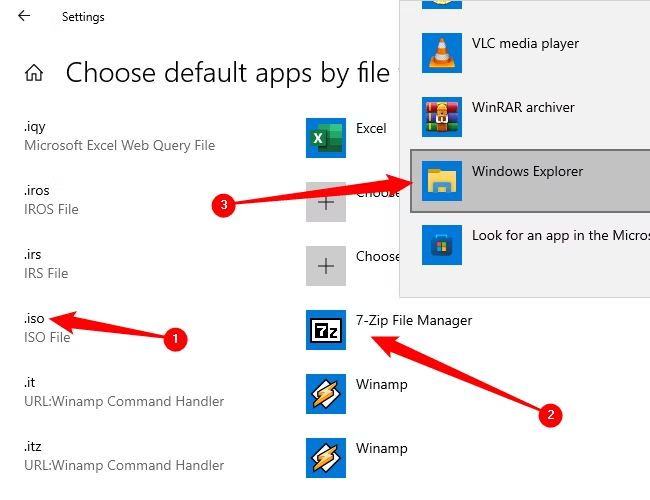
مكنك تحميل برنامج WinRAR لتشغيل ملفات iso واستخراج محتوياتها من خلال الرابط، أو برنامج 7-Zip الذي يقوم بنفس الغرض من خلال الرابط.
كيفية نسخ محتويات قرص مضغوط لإنشاء ملف ISO؟
تأتي أنظمة macOS ولينوكس ببرامج خاصة لإنشاء ملف ISO، وذلك على العكس من أنظمة ويندوز. فإذا كنت تستخدم نظام ويندوز عليك الاستعانة ببرنامج آخر للقيام بهذه المهمة، ننصحك بحزمة أدوات Ninte التي تتضمن InfraRecorder وImgBurn وCDBurnerXP وكلها برامج تساعدك على إنشاء ملف ISO الخاص بك.
بعد تنزيل أحد البرامج السابقة أدخل القرص المضغوط ثم اختر Read Disc (أو Create ISO حسب البرنامج الذي تستخدمه)، ثم اختر الموقع الذي تريد حفظ ملف الـISO فيه. والصورة توضح واجهة المستخدم في تطبيق InfraRecorder.
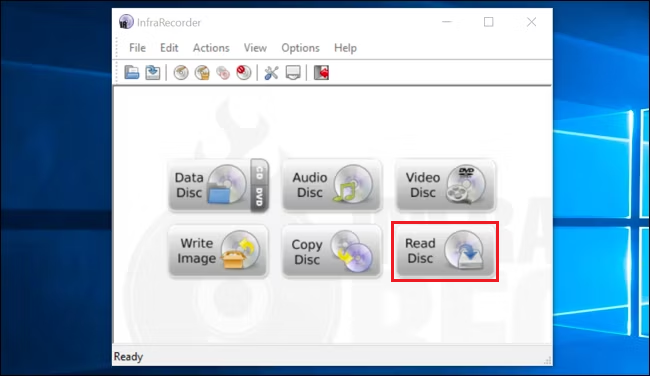
يمكنك تحميل برنامج InfraRecorder لتحويل الملفات إلى iso مجاناً من خلال الرابط. ومن البرامج البديلة ISO Workshop.
كيفية تحويل صيغ الملفات المختلفة من وإلى ISO؟
تحويل ملف BIN إلى ISO:
عليك هنا الاستعانة ببرنامج ISO Workshop. بعد تحميل وتنصيب البرنامج وفتحه اختر Convert Image. بعدها عليك تحديد مسار ملف BIN الذي تريد تحويل صيغته إلى ISO ومن ثم اختيار ISO من قائمة الصيغ المتاحة وبدء عملية التحويل.
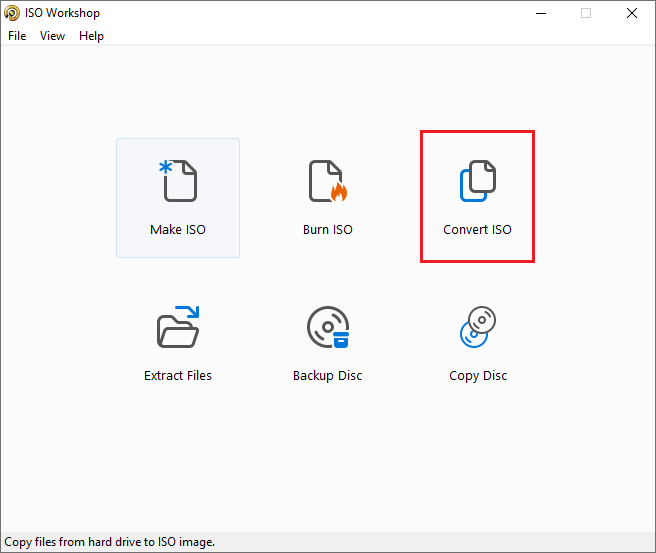
تحويل ملف RAR إلى ISO
يمكن ذلك من خلال نفس البرنامج السابق ISO Workshop. إذ يتيح البرنامج تحويل العديد من الصيغ من وإلى ISO، وكذلك التعامل مع ملفات ISO والقيام بكل المهام التي ذكرناها في هذا المقال.
ــــــــــــــــــــــــــــــــــــــــــــــــــــــــــــــــــــــــــــــــــــــــــــــــــــــــــــــــــــــــــــــــــــــــــــــــــــ
هل كان هذا المقال مفيداً؟ لا تتردد بطرح أي أسئلة تريدها في التعليقات.
ــــــــــــــــــــــــــــــــــــــــــــــــــــــــــــــــــــــــــــــــــــــــــــــــــــ
